The gestures of Windows 8 (Consumer preview): part 2, More about Search
Posted
by Laurent Bugnion
on Geeks with Blogs
See other posts from Geeks with Blogs
or by Laurent Bugnion
Published on Tue, 20 Mar 2012 16:53:13 GMT
Indexed on
2012/03/20
23:30 UTC
Read the original article
Hit count: 334
This is part 2 of a multipart blog post about the gestures and shortcuts in Windows 8 consumer preview. Part 1 can be found here!
More about the Search charm
In the first installment of this series, we talked about the charms and mentioned a few gestures to display the Search charm. Search is a very central and powerful feature in Windows 8, and allows you to search in Apps, Settings, Files and within Metro applications that support the Search contract.
There are a few cool features around the Search, and especially the applications associated to it. I already mentioned the keyboard shortcuts you can use:
- Win-C shows the Charms bar (same as swiping from the right bevel towards the center of the screen).
- Win-Q open the Search fly out with Apps preselected.
- Win-W open the Search fly out with Settings preselected.
- Win-F open the Search fly out with Files preselected.
Searching in Metro apps
In addition to these three search domains, you can also search a Metro app, as long as it supports the Search contract (check this Build video to learn more about the Search contract). These apps show up in the Search flyout as shown here:
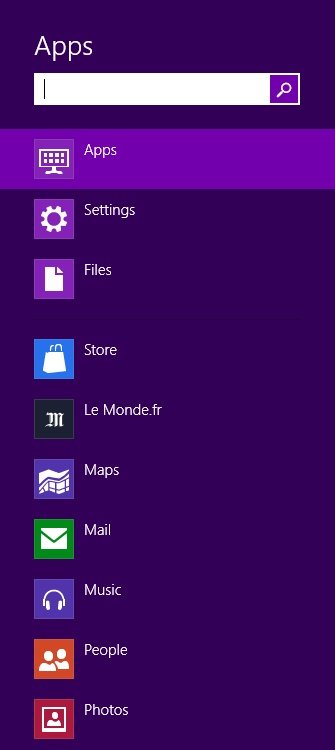
Notice the list of apps below the Files button? That’s what we are talking about.
First of all, the list order changes when you search in some applications. For instance, in the image above, I had used the Store with the Search charm. This is why the store shows up as the first app. I am not 100% what algorithm is used here (sorting according to number of searches is my guess), but try it out and try to figure it out ![]()
Applications that have never been searched are sorted alphabetically. Does it mean we will see cool app names like ___AAA_MyCoolApp? I certainly hope not!!
Pinning
You can also pin often used apps to the Search flyout. To pin an app with the mouse, right click on it in the Search flyout and select Pin from the context menu. With the keyboard, use the arrow keys to go down to the selected app, and then open the context menu. With the finger, simply tap and hold until you see a semi transparent rectangle indicating that the context menu will be shown, then release. The context menu opens up and you can select Pin.
Pin context menu
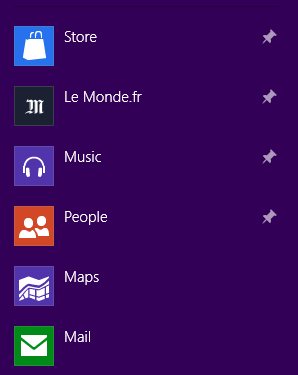
Pinned apps
Unpinning, Hiding
Using the same technique as for pinning here above, you can also unpin a pinned application. Finally, you can also choose to hide an app from the Search flyout altogether. This is a convenient way to clean up and make it easy to find stuff.
Note: At this point, I am not sure how to re-add a hidden app to the Search flyout. If anyone knows, please mention it in the comments, thanks!
Reordering
You can also reorder pinned apps. To do this, with the finger, tap, hold and pull the app to the side, then pull it vertically to reorder it. You can also reorder with the mouse, simply by clicking on an app and pulling it vertically to the place you want to put it. I don’t think there is a way to do that with the keyboard though.
That’s it for now
More gestures will follow in a next installment! Have fun with Windows 8 ![]()
© Geeks with Blogs or respective owner

