Customize the Default Screensavers in Windows 7 and Vista
Posted
by Matthew Guay
on How to geek
See other posts from How to geek
or by Matthew Guay
Published on Mon, 19 Apr 2010 18:00:00 +0000
Indexed on
2010/04/19
18:23 UTC
Read the original article
Hit count: 730
Windows 7 and Vista include a nice set of backgrounds, but unfortunately most of them aren’t configurable by default. Thanks to a free app and some registry changes, however, you can make the default screensavers uniquely yours!
Customize the default screensavers
If you’ve ever pressed the Customize button on most of the default screensavers in Windows 7 and Vista, you were probably greeted with this message:

A little digging in the registry shows that this isn’t fully correct. The default screensavers in Vista and 7 do have options you can set, but they’re not obvious. With the help of an app or some registry tips, you can easily customize the screensavers to be uniquely yours. Here’s how you can do it with an app or in the registry.
Customize Windows Screensavers with System Screensavers Tweaker
Download the System Screensavers Tweaker (link below), and unzip the folder. Run nt6srccfg.exe in the folder to tweak your screensavers. This application lets you tweak the screensavers’ registry settings graphically, and it works great in all editions of Windows Vista and 7, including x64 versions.
Change any of the settings you want in the screensaver tweaker, and click Apply.
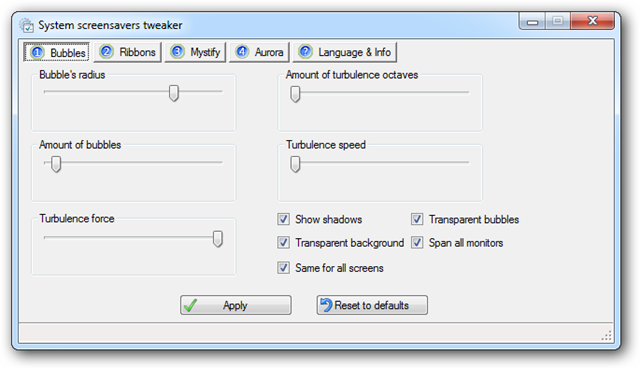
To preview the changes to your screensaver, open the Screen Saver settings window as normal by right-clicking on the desktop, and selecting Personalize.

Click on the Screensaver button on the bottom right.
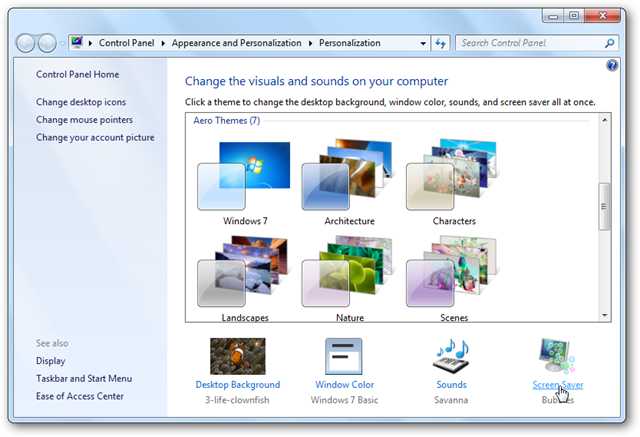
Now, select your modified screensaver, and click Preview to see your changes.

You can change a wide variety of settings for the Bubbles, Ribbons, and Mystify screensavers in Windows 7 and Vista, as well as the Aurora screensaver in Windows Vista. The tweaks to the Bubbles screensaver are especially nice. Here’s how the Bubbles look without transparency.

And, by tweaking a little more, you get a screensaver that looks more like a screen full of marbles.

Ribbons and Mystify each have less settings, but still can produce some unique effects.

How’s that for a brilliant screensaver?

And, if you want to return your screensavers to their default settings, simply run the System Screensavers Tweaker and select Reset to defaults on any screensaver you wish to reset.

Customize Windows Screensavers in the Registry
If you prefer to roll up your sleeves and tweak Windows under-the-hood, then here’s how you can customize the screensavers yourself in the Registry. Type regedit into the search box in the Start menu, browse to the key for each screensaver, and add or modify the DWORD values listed for that screensaver using the Decimal base.

Please Note: Tweaking the Registry can be difficult, so if you’re unsure, just use the tweaking application above. Also, you’ll probably want to create a System Restore Point.

Bubbles
To edit the Bubbles screensaver, browse to the following in regedit:
HKEY_CURRENT_USER\Software\Microsoft\Windows\Current Version\Screensavers\Bubbles
Now, add or modify the following DWORD values to tweak the screensaver:
- MaterialGlass – enter 0 for solid or 1 for transparent bubbles
- Radius – enter a number between 1090000000 and 1130000000; the larger the number, the larger the bubbles’ radius
- ShowBubbles – enter 0 to show a black background or 1 to show the current desktop behind the bubbles
- ShowShadows – enter 0 for no shadow or 1 for shadows behind the bubbles
- SphereDensity – enter a number from 1000000000 to 2100000000; the higher the number, the more bubbles on the screen.
- TurbulenceNumOctaves – enter a number from 1 to 255; the higher the number, the faster the bubble colors will change.
Ribbons
To edit the Ribbons screensaver, browse to the following in regedit:
HKEY_CURRENT_USER\Software\Microsoft\Windows\Current Version\Screensavers\Ribbons
Now, add or modify the following DWORD values to tweak the screensaver:
- Blur – enter 0 to prevent ribbons from fading, or 1 to have them fade away after a few moments.
- Numribbons – enter a number from 1 to 100; the higher the number, the more ribbons on the screen.
- RibbonWidth – enter a number from 1000000000 to 1080000000; the higher the number, the thicker the ribbons.
Mystify
To edit the Mystify screensaver, browse to the following in regedit:
HKEY_CURRENT_USER\Software\Microsoft\Windows\Current Version\Screensavers\Mystify
Now, add or modify the following DWORD values to tweak the screensaver:
- Blur – enter 0 to prevent lines from fading, or 1 to have them fade away after a few moments.
- LineWidth – enter a number from 1000000000 to 1080000000; the higher the number, the wider the lines.
- NumLines – enter a number from 1 to 100; the higher the value, the more lines on the screen.
Aurora – Windows Vista only
To edit the Aurora screensaver in Windows Vista, browse to the following in regedit:
HKEY_CURRENT_USER\Software\Microsoft\Windows\Current Version\Screensavers\Aurora
Now, add or modify the following DWORD values to tweak the screensaver:
- Amplitude – enter a value from 500000000 to 2000000000; the higher the value, the slower the motion.
- Brightness – enter a value from 1000000000 to 1050000000; the higher the value, the brighter the affect.
- NumLayers – enter a value from 1 to 15; the higher the value, the more aurora layers displayed.
- Speed – enter a value from 1000000000 to 2100000000; the higher the value, the faster the cycling.
Conclusion
Although the default screensavers are nice, they can be boring after awhile with their default settings. But with these tweaks, you can create a variety of vibrant screensavers that should keep your desktop fresh and interesting.
Link
Download the System Screensavers Tweaker
| Similar Articles | Productive Geek Tips |
| Latest Software Reviews | Tinyhacker Random Tips |
© How to geek or respective owner
