Create Advanced Panoramas with Microsoft Image Composite Editor
Posted
by Matthew Guay
on How to geek
See other posts from How to geek
or by Matthew Guay
Published on Wed, 02 Jun 2010 20:00:00 +0000
Indexed on
2010/06/02
20:14 UTC
Read the original article
Hit count: 510
Do you enjoy making panoramas with your pictures, but want more features than tools like Live Photo Gallery offer? Here’s how you can create amazing panoramas for free with the Microsoft Image Composite Editor.
Yesterday we took a look at creating panoramic photos in Windows Live Photo Gallery. Today we take a look at a free tool from Microsoft that will give you more advanced features to create your own masterpiece.
Getting Started
Download Microsoft Image Composite Editor from Microsoft Research (link below), and install as normal. Note that there are separate version for 32 & 64-bit editions of Windows, so make sure to download the correct one for your computer.
![sshot-2010-05-28-[22-08-52]](https://www.howtogeek.com/wp-content/uploads/2010/05/sshot20100528220852.png)
Once it’s installed, you can proceed to create awesome panoramas and extremely large image combinations with it. Microsoft Image Composite Editor integrates with Live Photo Gallery, so you can create more advanced panoramic pictures directly. Select the pictures you want to combine, click Extras in the menu bar, and select Create Image Composite. 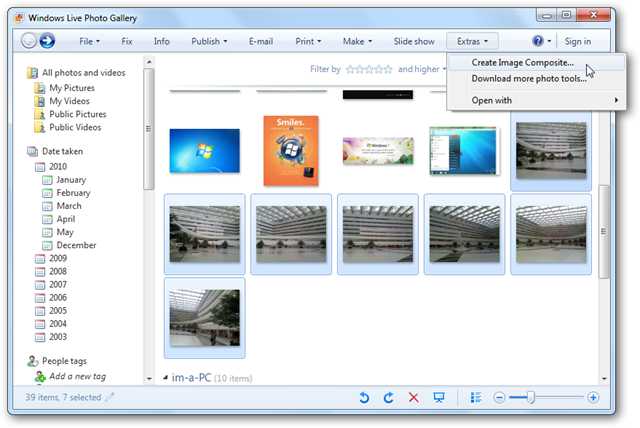
You can also create a photo stitch directly from Explorer. Select the pictures you want to combine, right-click, and select Stitch Images…

Or, simply launch the Image Composite Editor itself and drag your pictures into its editor. Either way you start a image composition, the program will automatically analyze and combine your images. This application is optimized for multiple cores, and we found it much faster than other panorama tools such as Live Photo Gallery.

Within seconds, you’ll see your panorama in the top preview pane.

From the bottom of the window, you can choose a different camera motion which will change how the program stitches the pictures together. You can also quickly crop the picture to the size you want, or use Automatic Crop to have the program select the maximum area with a continuous picture.

Here’s how our panorama looked when we switched the Camera Motion to Planar Motion 2.

But, the real tweaking comes in when you adjust the panorama’s projection and orientation. Click the box button at the top to change these settings.

The panorama is now overlaid with a grid, and you can drag the corners and edges of the panorama to change its shape.

Or, from the Projection button at the top, you can choose different projection modes.

Here we’ve chosen Cylinder (Vertical), which entirely removed the warp on the walls in the image. You can pan around the image, and get the part you find most important in the center. Click the Apply button on the top when you’re finished making changes, or click Revert if you want to switch to the default view settings.

Once you’ve finished your masterpiece, you can export it easily to common photo formats from the Export panel on the bottom. You can choose to scale the image or set it to a maximum width and height as well. Click Export to disk to save the photo to your computer, or select Publish to Photosynth to post your panorama online.
Alternately, from the File menu you can choose to save the panorama as .spj file. This preserves all of your settings in the Image Composite Editor so you can edit it more in the future if you wish.

Conclusion
Whether you’re trying to capture the inside of a building or a tall tree, the extra tools in Microsoft Image Composite Editor let you make nicer panoramas than you ever thought possible. We found the final results surprisingly accurate to the real buildings and objects, especially after tweaking the projection modes. This tool can be both fun and useful, so give it a try and let us know what you’ve found it useful for.
Works with 32 & 64-bit versions of XP, Vista, and Windows 7
Link
Download Microsoft Image Composite Editor
| Similar Articles | Productive Geek Tips |
| Latest Software Reviews | Tinyhacker Random Tips |
© How to geek or respective owner
