User Guide to Dropbox Shared Folders
Posted
by Matthew Guay
on How to geek
See other posts from How to geek
or by Matthew Guay
Published on Thu, 06 May 2010 15:00:00 +0000
Indexed on
2010/05/06
15:08 UTC
Read the original article
Hit count: 623
Windows 7
Dropbox is an incredibly useful tool for keeping all your files synced between your computers and the cloud. Here we’re going to look at how you can keep all of your team on the same page with Dropbox shared folders.
Creating a Shared Folder
Setting up a shared folder in Dropbox is easy. Add the files you want to share to a folder in Dropbox on your computer, then right-click in the folder, select Dropbox, and then choose Share This Folder.

Alternately, log into your Dropbox account online, click the drop-down menu beside the folder you want to share, and click Share this folder.

Now, enter the email addresses of the people you want to share the folder with, and optionally enter a message explaining why you’re sharing the folder.
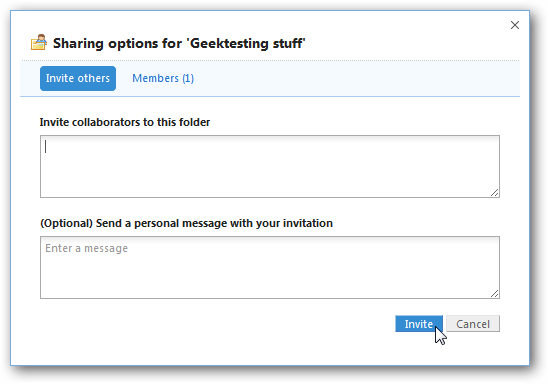
The people you invite will receive an email inviting them to view and join the shared folder. If they haven’t signed up for Dropbox, they can directly signup; otherwise, they can simply log into their Dropbox account and start adding or editing files.
![sshot-2010-04-29-[00-33-21]](https://www.howtogeek.com/wp-content/uploads/2010/04/sshot20100429003321.png)
Shared folders have a slightly different icon in your Dropbox. Notice the shared folder on the left has an icon with 2 people, while the folder on the right that is not shared, shows previews of its contents.

See Your Shared Folder’s History
Whenever your collaborators with your shared folders add or change files, you will see a tooltip notification telling you what changed.

You can also view the changes online. Log into your Dropbox account in your browser and select the Events tab. This shows all changes to your Dropbox, but you can view only the changes in your shared folder by selecting its name on the left sidebar.

Now you can see all recent changes to your folder, and can also see who added or removed each file.

On the bottom of the page, you can even add a comment that all the collaborators will see.

If someone deleted a file you still need, you can restore it by clicking its link in this online history. Or, you can view any deleted files by right-clicking in your Dropbox folder in Explorer. Select Dropbox, and then click Show Deleted Files.

Get Notified When a Change is Made
You’re not always in front of your computer; you’ve got a life beyond your projects, after all (at least hopefully). If you really want to stay connected to what’s happening with your project, though, you can easily do that no matter where you are.
Your shared Dropbox folder’s history page offers an RSS feed of all changes to the folder. Click the Subscribe to this feed hyperlink.

Now, in the popup that opens, click “Copy to clipboard” so you can use this RSS feed.

You can subscribe to RSS feeds through many web browsers, email clients, dedicated feed readers, and more. In Firefox, Internet Explorer 7/8, or Opera, you can paste the feed address into your address bar and subscribe to the feed directly in your browser.

However, subscribing to the feed in a desktop application won’t help you much when you’re away from your computer. One great option is to subscribe in the popular Google Reader. Then you can check your feed from any browser, on any computer or mobile device.
To add your Dropbox feed to Google Reader, log into Google Reader (link below), click Add a subscription on the top left, paste your RSS feed from Dropbox, and click Add.

Now you can see any changes to files or folders in Google Reader.

You can even add your feed to your iGoogle homepage. Click the Add it Now button on the right in the front page of Google Reader to add your feeds to iGoogle.

Now you can see updates on your files from your homepage. If you’re using a different computer, just login to your Google account to see what’s happening.

You can also access your Google Reader feeds from many programs and apps for most major Smartphones including iPhone, Windows Phone, and Blackberry.
Receive a Tweet or Text When Changes are Made
If you’re a hyper-connected individual, chances are you send and receive tweets on the go. If so, this might be the best way for you to get notified when changes are made to your Dropbox shared folder. To do this, first create a new Twitter account to publish your changes through. If you don’t want the whole world to see your updates, click Settings and set your new Twitter account to Private.

Once the new account is created, follow it with your normal Twitter account so you’ll see updates.
Now, let’s publish our Dropbox RSS feed to Twitter. Create an account with Twitterfeed (link below).

Once your account is setup, add your feed to it. Name your feed, and enter your Feed address from Dropbox. Click Advanced Settings to make your feed work just like you want.

In Advanced Settings, change the frequency to “Every 30 mins” to make sure you’re updated on changes as quick as possible. You can also change other settings if you like.

Click “Continue to Step 2”, and then click Twitter under the available services to add your account.

Make sure your signed into your new Twitter account, and then click Authenticate Twitter.

Allow the application.

Now, finally, click Create Service.

Whenever a change is made, you will receive a tweet via your new Twitter account. And since you can receive tweets via text message or many mobile applications, you’ll never be very far away from your Dropbox changes!

Conclusion
Dropbox shared folders are a great way to keep your whole team working together on the same files in a project. And with these handy tricks, you can keep up with your shared files wherever you are! There are a lot of cool things you can do with Dropbox make sure to check out our posts on adding Dropbox to the Windows 7 Start menu, Accessing Dropbox files from Chrome, and Syncing your Pidgin Profile Across Multiple PCs.
Links
Signup or access your Dropbox account
Tweet your feed with Twitterfeed
| Similar Articles | Productive Geek Tips |
| Latest Software Reviews | Tinyhacker Random Tips |
© How to geek or respective owner
