Beginner’s Guide to Flock, the Social Media Browser
Posted
by Asian Angel
on How to geek
See other posts from How to geek
or by Asian Angel
Published on Tue, 04 May 2010 23:00:00 +0000
Indexed on
2010/05/04
23:08 UTC
Read the original article
Hit count: 543
Are you wanting a browser that can work as a social hub from the first moment that you start it up? If you love the idea of a browser that is ready to go out of the box then join us as we look at Flock.
During the Install Process
When you are installing Flock there are two install windows that you should watch for. The first one lets you choose between the “Express Setup & Custom Setup”. We recommend the “Custom Setup”.
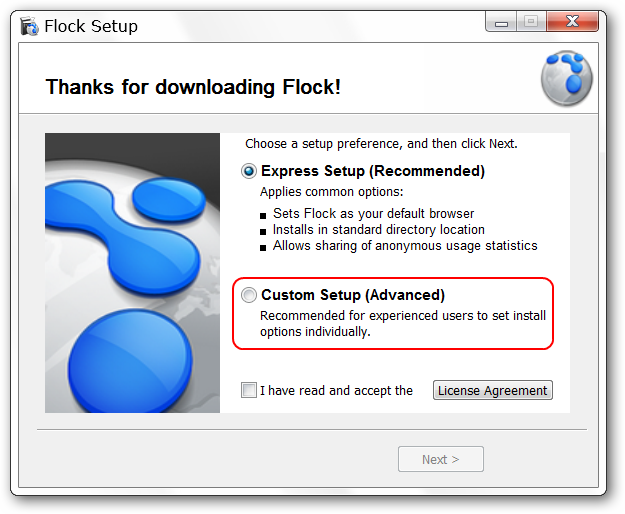
Once you have selected the “Custom Setup” you can choose which of the following options will enabled. Notice the “anonymous usage statistics” option at the bottom…you can choose to leave this enabled or disable it based on your comfort level.

The First Look
When you start Flock up for the first time it will open with three tabs. All three are of interest…especially if this is your first time using Flock. With the first tab you can jump right into “logging in/activating” favorite social services within Flock. This page is set to display each time that you open Flock unless you deselect the option in the lower left corner.

The second tab provides a very nice overview of Flock and its’ built-in social management power.

The third and final page can be considered a “Personal Page”. You can make some changes to the content displayed for quick and easy access and/or monitoring “Twitter Search, Favorite Feeds, Favorite Media, Friend Activity, & Favorite Sites”.

Use the “Widget Menu” in the upper left corner to select the “Personal Page Components” that you would like to use.

In the upper right corner there is a built-in “Search Bar” and buttons for “Posting to Your Blog & Uploading Media”.

To help personalize the “My World Page” just a bit more you can even change the text to your name or whatever best suits your needs.

The Flock Toolbar
The “Flock Toolbar” is full of social account management goodness. In order from left to right the buttons are: My World (Homepage), Open People Sidebar, Open Media Bar, Open Feeds Sidebar, Webmail, Open Favorites Sidebar, Open Accounts and Services Sidebar, Open Web Clipboard Sidebar, Open Blog Editor, & Open Photo Uploader.
The buttons will be “highlighted” with a blue background to help indicate which area you are in. The first area will display a listing of people that you are watching/following at the services shown here.

Clicking on the “Media Bar Button” will display the following “Media Slider Bar” above your “Tab Bar”. Notice that there is a built-in “Search Bar” on the right side. Any photos, etc. clicked on will be opened in the currently focused tab below the “Media Bar”.

Here is a listing of the “Media Streams” available for viewing.

By default Flock will come with a small selection of pre-subscribed RSS Feeds. You can easily unsubscribe, rearrange, add custom folders, or non-categorized feeds as desired. RSS Feeds subscribed to here can be viewed combined together as a single feed (clickable links) in the “My World Page”. or can be viewed individually in a new tab. Very nice!

Next on the “Flock Toolbar is the “Webmail Button”. You can set up access to your favorite “Yahoo!, Gmail, & AOL Mail” accounts from here.

The “Favorites Sidebar” combines your “Browser History & Bookmarks” into one convenient location.

The “Accounts and Services Sidebar” gives you quick and easy access to get logged into your favorite social accounts. Clicking on any of the links will open that particular service’s login page in a new tab.

Want to store items such as photos, links, and text to add into a blog post or tweet later on? Just drag and drop them into the “Web Clipboard Sidebar” for later access.
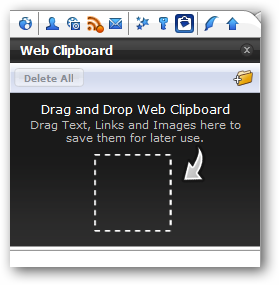
Clicking on the “Blog Editor Button” will open up a separate blogging window to compose your posts in. If you have not logged into or set up an account yet in Flock you will see the following message window.

The “Blogging Window”…nice, simple, and straightforward.

If you are not already logged into your photo account(s) then you will see the following message window when you click on the “Photo Uploader Button”. Clicking “OK” will open the “Accounts and Services Sidebar” with compatible photo services highlighted in a light yellow color. Log in to your favorite service to start uploading all those great images.


After Setting Up
Here is what our browser looked like after setting up some of our favorite services. The Twitter feed is certainly looking nice and easy to read through…

Some tweaking in the “RSS Feeds Sidebar” makes for a perfect reading experience.

Keeping up with our e-mail is certainly easy to do too.

A look back at the “Accounts and Services Sidebar” shows that all of our accounts are actively logged in (green dot on the right side).

Going back to our “My World Page” you can see how nice everything looks for monitoring our “Friend Activity & Favorite Feeds”.
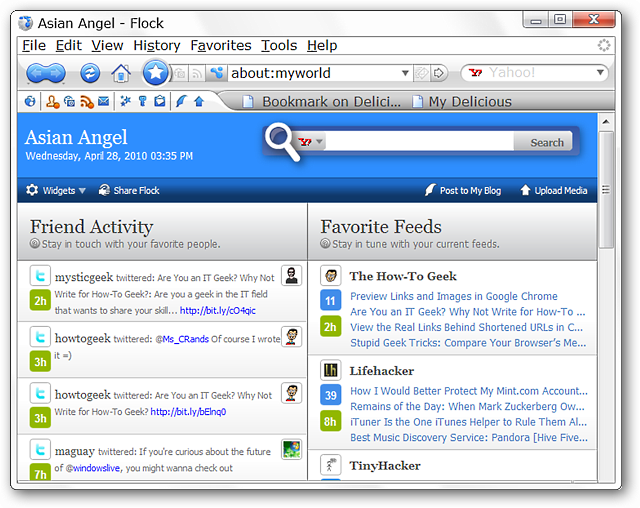
Moving on to regular browsing everything is looking very good… Flock is a perfect choice for anyone wanting a browser and social hub all built into a single app.

Conclusion
Anyone who loves keeping up with their favorite social services while browsing will find using Flock to be a wonderful experience. You literally get the best of both worlds with this browser.
Links
The Official Flock Extensions Homepage
The Official Flock Toolbar Homepage
| Similar Articles | Productive Geek Tips |
| Latest Software Reviews | Tinyhacker Random Tips |
© How to geek or respective owner
