Sort Your Emails by Conversation in Outlook 2010
Posted
by Matthew Guay
on How to geek
See other posts from How to geek
or by Matthew Guay
Published on Wed, 26 May 2010 18:00:00 +0000
Indexed on
2010/05/26
18:22 UTC
Read the original article
Hit count: 703
Do you prefer the way Gmail sorts your emails by conversation? Here’s how you can use this handy feature in Outlook 2010 too.
One exciting new feature in Outlook 2010 is the ability to sort and link your emails by conversation. This makes it easier to know what has been discussed in emails, and helps you keep your inbox more tidy. Some users don’t like their emails linked into conversations, and in the final release of Outlook 2010 it is turned off by default. Since this is a new feature, new users may overlook it and never know it’s available. Here’s how you can enable conversation view and keep your email conversations accessible and streamlined.
Activate Conversation View
By default, your inbox in Outlook 2010 will look much like it always has in Outlook…a list of individual emails.

To view your emails by conversation, select the View tab and check the Show as Conversations box on the top left.
![sshot-2010-05-24-[11-09-36]](https://www.howtogeek.com/wp-content/uploads/2010/05/sshot20100524110936.png)
Alternately, click on the Arrange By tab above your emails, and select Show as Conversations.
![sshot-2010-05-24-[11-46-26]](https://www.howtogeek.com/wp-content/uploads/2010/05/sshot20100524114626.png)
Outlook will ask if you want to activate conversation view in only this folder or all folders. Choose All folders to view all emails in Outlook in conversations.
![sshot-2010-05-24-[11-09-44]](https://www.howtogeek.com/wp-content/uploads/2010/05/sshot20100524110944.png)
Outlook will now resort your inbox, linking emails in the same conversation together. Individual emails that don’t belong to a conversation will look the same as before, while conversations will have a white triangle carrot on the top left of the message title. Select the message to read the latest email in the conversation.

Or, click the triangle to see all of the messages in the conversation. Now you can select and read any one of them.
![sshot-2010-05-24-[11-45-16]](https://www.howtogeek.com/wp-content/uploads/2010/05/sshot20100524114516.png)
Most email programs and services include the previous email in the body of an email when you reply. Outlook 2010 can recognize these previous messages as well. You can navigate between older and newer messages from popup Next and Previous buttons that appear when you hover over the older email’s header. This works both in the standard Outlook preview pane and when you open an email in its own window.
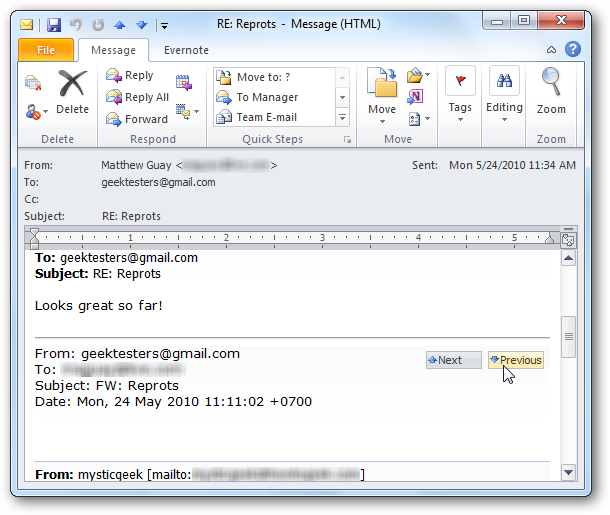
Edit Conversation View Settings
Back in the Outlook View tab, you can tweak your conversation view to work the way you want. You can choose to have Outlook Always Expand Conversations, Show Senders Above the Subject, and to Use Classic Indented View. By default, Outlook will show messages from other folders in the conversation, which is generally helpful; however, if you don’t like this, you can uncheck it here. All of these settings will stay the same across all of your Outlook accounts.
![sshot-2010-05-24-[11-47-34]](https://www.howtogeek.com/wp-content/uploads/2010/05/sshot20100524114734.png)
If you choose Indented View, it will show the title on the top and then an indented message entry underneath showing the name of the sender.
![sshot-2010-05-24-[11-48-13]](https://www.howtogeek.com/wp-content/uploads/2010/05/sshot20100524114813.png)
The Show Senders Above the Subject view makes it more obvious who the email is from and who else is active in the conversation. This is especially useful if you usually only email certain people about certain topics, making the subject lines less relevant.

Or, if you decide you don’t care for conversation view, you can turn it off by unchecking the box in the View tab as above.
Conclusion
Although it may take new users some time to get used to, conversation view can be very helpful in keeping your inbox organized and letting important emails stay together. If you’re a Gmail user syncing your email account with Outlook, you may find this useful as it makes Outlook 2010 work more like Gmail, even when offline.
If you’d like to sync your Gmail account with Outlook 2010, check out our articles on syncing it with POP3 and IMAP.
| Similar Articles | Productive Geek Tips |
| Latest Software Reviews | Tinyhacker Random Tips |
© How to geek or respective owner
